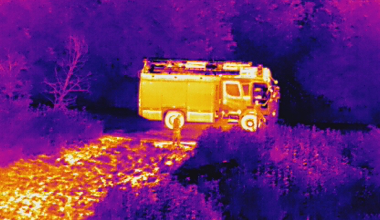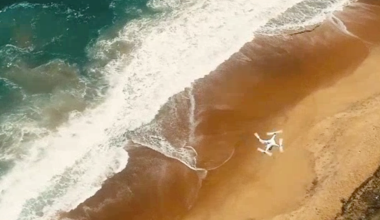Cách sử dụng Osmo Action trong vòng 10 phút

Có thể bạn nghĩ rằng việc sử dụng Osmo Action mới của DJI sẽ hơi phức tạp vì chiếc máy ảnh hiệu suất cao này có nhiều tính năng kỹ thuật khác nhau. Tuy nhiên, việc quay chụp bằng Osmo Action khá đơn giản. Cho dù bạn điều khiển bằng màn hình cảm ứng hay ứng dụng DJI Mimo, các thao tác cơ bản của Osmo Action đều có thể dễ dàng làm chủ.
Các nút điều khiển
Hãy cùng xem các chức năng của từng nút trên Osmo Action nhé.
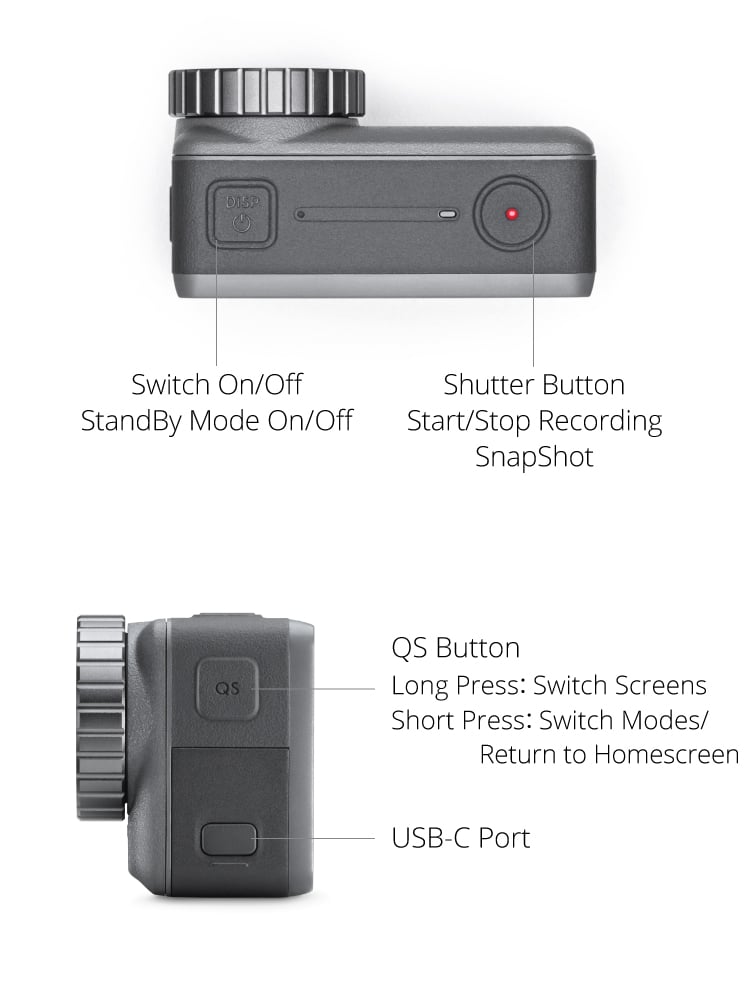
Tháo pin
Nếu bạn không quen với thao tác này, có thể sẽ hơi khó khăn khi rút pin ra khỏi Osmo Action. Bạn chỉ cần gạt 2 nút chốt thì pin Osmo Action sẽ tự bật ra.
Bật / Tắt màn hình cảm ứng
Khi Osmo Action được bật, nhấn nút nguồn để tắt màn hình cảm ứng để tiết kiệm pin.
Chuyển chế độ chụp
Nhấn nút QuickSwitch và nhấn vào chế độ chụp bạn muốn sử dụng.

Chuyển màn hình
Bạn có thể chạm hai lần vào màn hình cảm ứng Osmo Action bằng hai ngón tay hoặc nhấn và giữ nút QS để chuyển màn hình.

SnapShot
Bạn sẽ không bỏ lỡ bất kỳ một khoảnh khắc nào với chức năng SnapShot của Osmo Action! Tính năng này cho phép bạn ngay lập tức bắt đầu chụp ngay cả khi tắt máy ảnh. Tất cả bạn cần làm là nhấn nút chụp.

Kích hoạt chức năng Rocksteady
Chuyển sang chế độ video và vuốt lên trên màn hình cảm ứng Osmo Action. Chạm vào biểu tượng ở góc trên bên phải để bật RockSteady.

Hình ảnh phơi sáng lâu
Osmo Action có khả năng làm chậm tốc độ màn trập lên tới 120, rất lý tưởng để chụp bầu trời đêm đầy sao.

Chế độ tùy chỉnh
Để sử dụng đơn giản và hiệu quả, Chế độ tùy chỉnh cho phép bạn lưu trữ, liệt kê và chọn các chế độ chụp thường xuyên và cài đặt phơi sáng.
Điều khiển giọng nói
Bản có thể điều khiển Osmo Action bằng giọng nói. Tính năng tiện dụng này cho phép bạn thực hiện năm chức năng thiết yếu chỉ bằng cách nói to các lệnh.
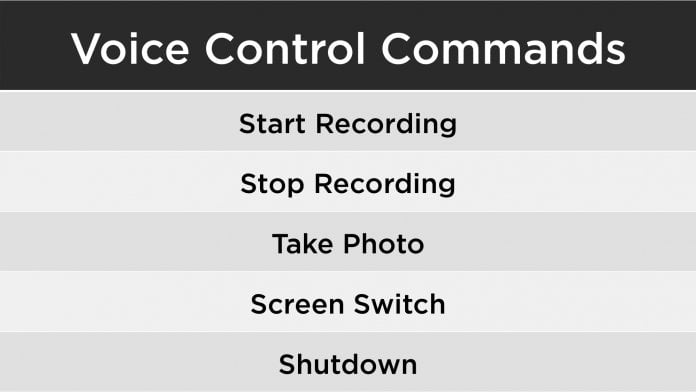
Hãy đảm bảo rằng điều khiển bằng giọng nói được kích hoạt trước khi bạn sử dụng.

Phát lại
Màn hình phía sau của Osmo Action có chức năng phát lại dễ dàng để kiểm tra ảnh và video sau khi quay. Vào cửa sổ phát lại bằng cách vuốt sang phải.
Cập nhật firmware
Nếu có firmware mới khả dụng, ứng dụng Mimo sẽ thông báo cho bạn khi nó được kết nối với Osmo Action.